
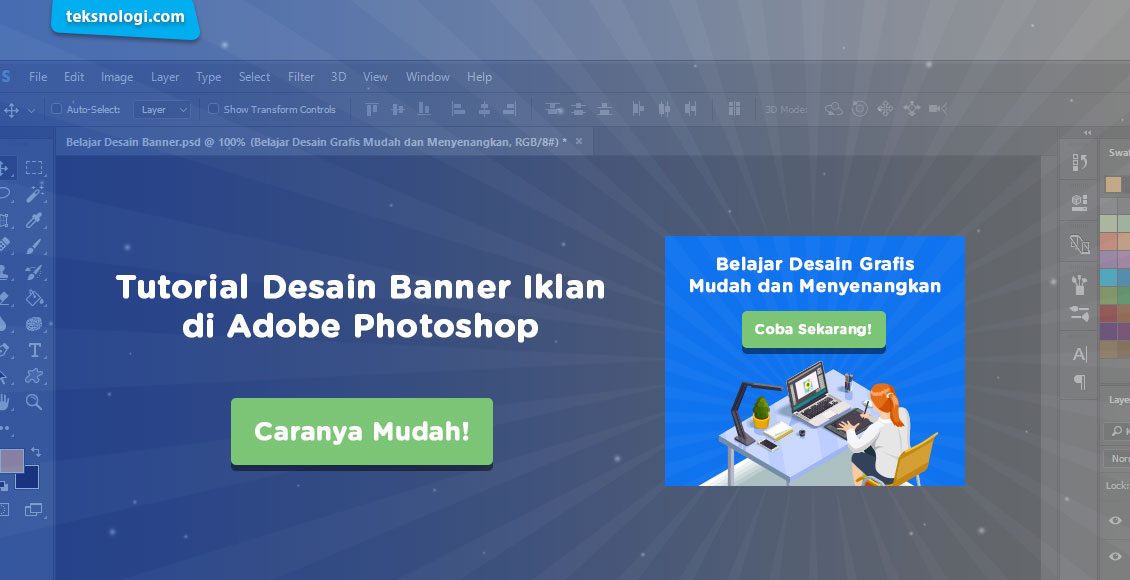
Now click on the color square and the color picker will come up, and you can write down the numbers of your new color. Use the eyedropper tool again, this time to change the foreground color square in your toolbox so it is the same as your newly created color. When you settle on one, flatten the image by going Layer> Flatten Image. The trick here is to lower the opacity using the slider and to keep playing around with it until you find a nice shade. This will fill your document with the color you just sampled. Then go Edit> Fill and select Contents, Use: Foreground Color. With this document open, create a new layer by going Layer> New> Layer. Now open another new document and in the Background Contents select White. This will change the foreground color square in your toolbox. Now from the toolbox select the eyedropper tool and sample a color by clicking on it in your graphic. Open a new document and copy and paste the main graphic you've chosen into it. I find that by using the opacity slider on a sampled color you can create a nice variation. There are 3 pinks I want to use a dark pink, a middle pink, and a lighter pink that I made myself from a shade of the darker pink. The colors of the banner and the website will be taken from the various pinks used in the image. That's a reduced version of it on the right. You might find a good image at one of the free stock photo sites (I've listed some below), but I was looking for something a little more professional, so I tried the iStockPhoto galleries and found an illustration by Vinaya Prashanth that cost only $3. The next step is to find a graphic for the banner. I'm going to name this site Designer Girlz Network. Row 3 will hold a separator, row 4 will be for your text links and a copyright notice, and row 5 will hold a second separator. The next row will contain the text for your site and any photos you may wish to include. The banner will be placed in the top row. We'll create a banner and place it in a table that will contain 5 rows and 1 column. The point of this Photoshop web tutorial is to keep things simple by creating a web page that uses only 2 graphics.

Many people new to web design are confused by slices and Javascript rollovers and end up abandoning their projects out of frustration. Photoshop Web Template Web Site Design Tutorial Download any Adobe product for a free 30 day trial.

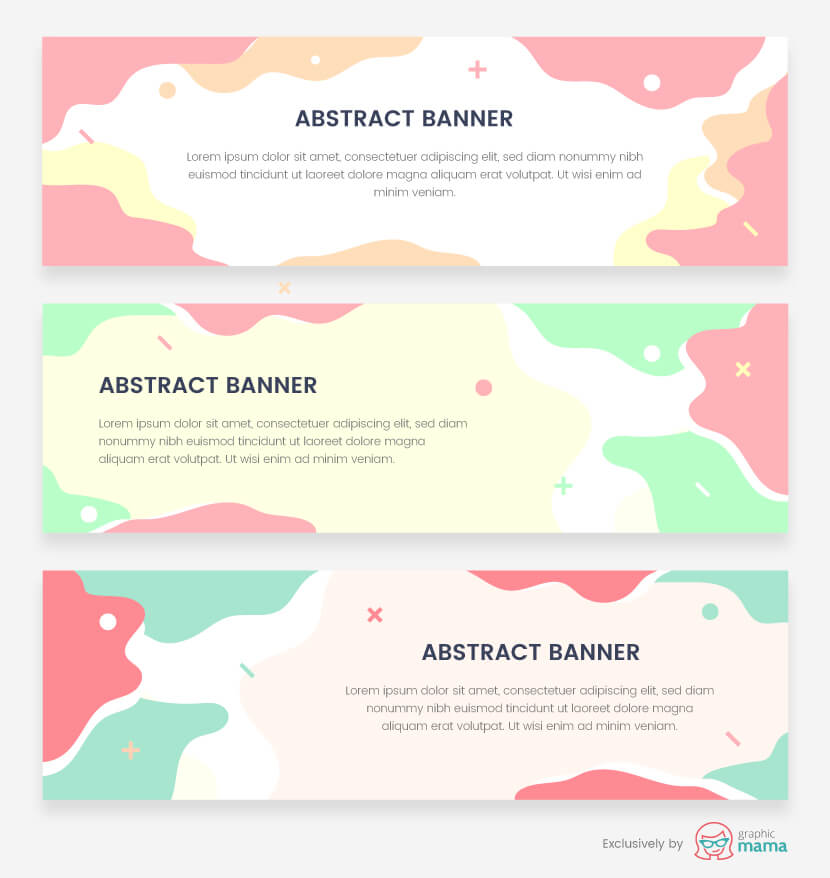
Get Adobe Photoshop now at the Adobe Store.


 0 kommentar(er)
0 kommentar(er)
